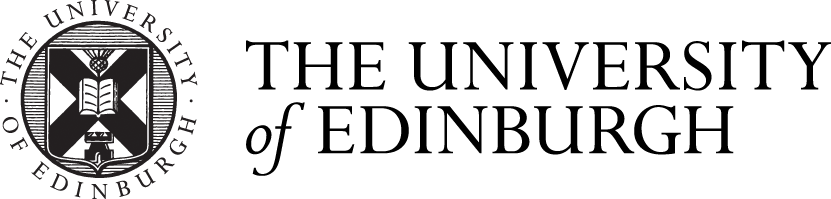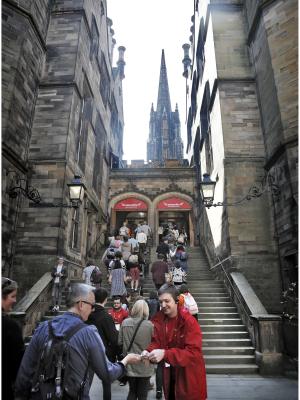Image styles
When adding an image, you can choose from various styling options which will impact how the image displays on your page.
These options include choosing portrait or landscape orientation, and selecting your desired image dimension in pixels, which will impact how big the image displays.
The image styling options are:
- 16:9
- 2:1
- No crop full width
- Landscape 450x300
- Landscape 750x500
- Portrait 300x400
- Portrait 575x500
- Portrait 675x900
Images styled with the 16:9 or 2:1 ratios can only be landscape orientation. If you upload a vertical photo into one of these styles, your image will be cropped and scaled to fit these dimensions and its subject may become unclear.
Images using the 'No crop full width styling' will be displayed with the full width of your original image, and no proportional cropping.
Below you can see an example of how each image style could look on a page.